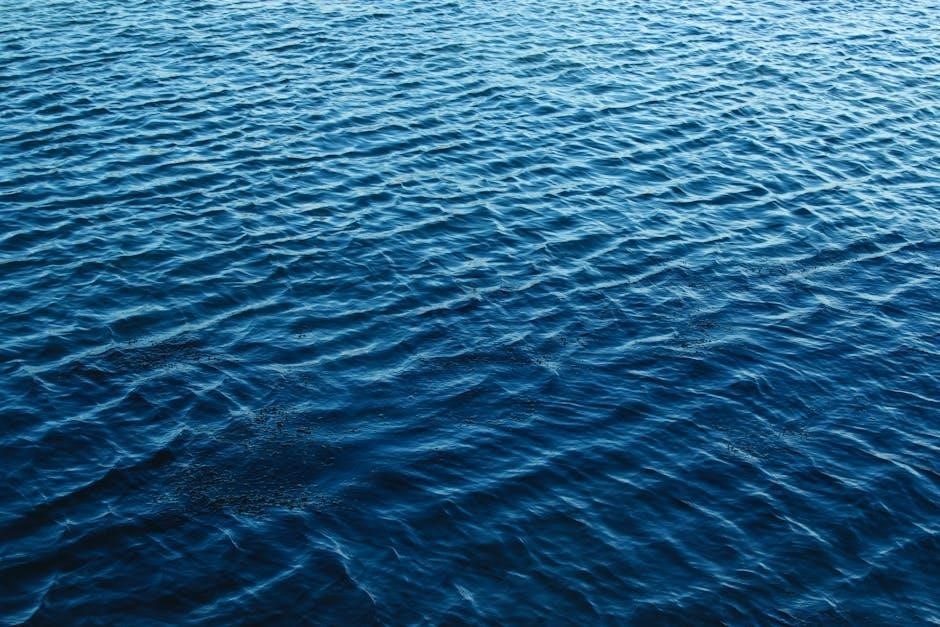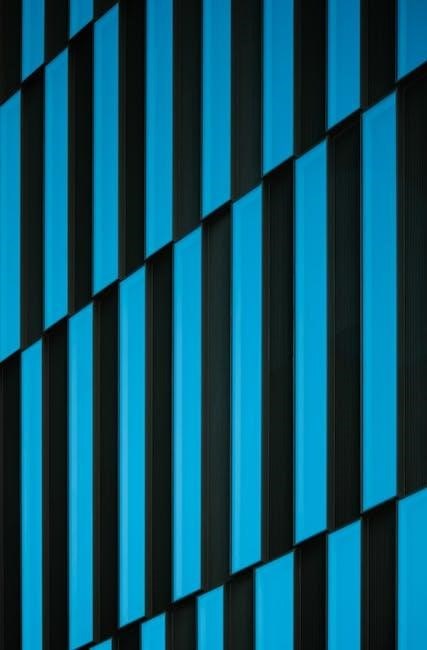Learn about UBOX camera manual PDF download with step-by-step guides and tutorials for easy installation and setup using the official UBOX website and support resources available online today easily always․
Overview of UBOX Camera Models
UBOX offers a range of camera models‚ including the TS-SK4G WiFi Solar Battery Camera‚ which is a popular choice among users․ The UBOX camera models are known for their high-quality video recording‚ motion detection‚ and notification features․ Each model has its own unique features and specifications‚ making it important to choose the right one for your specific needs․ The UBOX camera models are designed to be user-friendly and easy to install‚ with many models coming with a user manual and online support resources․ Some of the key features of UBOX camera models include WiFi connectivity‚ solar battery power‚ and remote access through the UBOX app․ With a variety of models to choose from‚ users can select the one that best fits their needs and budget․ The UBOX camera models are suitable for both indoor and outdoor use‚ making them a versatile option for home and business security․ Overall‚ UBOX camera models are a reliable and affordable choice for those looking for a high-quality security camera․
Importance of User Manual for UBOX Camera
The user manual is a crucial component for UBOX camera owners‚ as it provides detailed instructions on how to properly install‚ configure‚ and operate the device․ The manual helps users to understand the various features and settings of the camera‚ ensuring they can maximize its potential․ By following the user manual‚ users can avoid common mistakes and troubleshooting issues‚ saving time and frustration․ The manual also provides important safety information and guidelines for maintenance and upkeep․ Additionally‚ the user manual can help users to resolve any issues they may encounter‚ ensuring they can continue to use their UBOX camera with confidence․ Overall‚ the user manual is an essential resource for UBOX camera owners‚ and it is highly recommended that users read and follow the instructions carefully to get the most out of their device․ The manual is typically available for download on the official UBOX website․

Downloading UBOX Camera Manual PDF
Access the official UBOX website to download the manual easily online today always․
Official Website Download Link
To download the UBOX camera manual PDF‚ visit the official UBOX website‚ which provides a direct download link for the manual․ The website is well-organized‚ making it easy to find the download link․ The manual is typically organized by model‚ so users can easily find the correct manual for their specific camera․ The official website is the most reliable source for downloading the manual‚ as it ensures that users receive the most up-to-date and accurate information․ By downloading the manual from the official website‚ users can be confident that they are getting the correct information to set up and use their UBOX camera․ The website also provides other resources‚ such as FAQs and troubleshooting guides‚ to help users get the most out of their camera․ Overall‚ the official UBOX website is the best place to download the camera manual PDF․ The website is easy to navigate and provides all the necessary information․
Support and Downloads Section
The Support and Downloads section of the UBOX website is a valuable resource for users‚ providing access to a range of materials‚ including the camera manual PDF․ This section is typically located in the main menu of the website and is easy to find․ Within the Support and Downloads section‚ users can find a variety of resources‚ including user manuals‚ quick start guides‚ and firmware updates․ The section is well-organized‚ making it easy for users to find the specific resources they need․ The camera manual PDF is usually available in this section‚ and users can download it quickly and easily․ The Support and Downloads section is an important part of the UBOX website‚ providing users with the information and resources they need to get the most out of their camera․ By visiting this section‚ users can ensure that they have the latest information and can troubleshoot any issues that may arise․
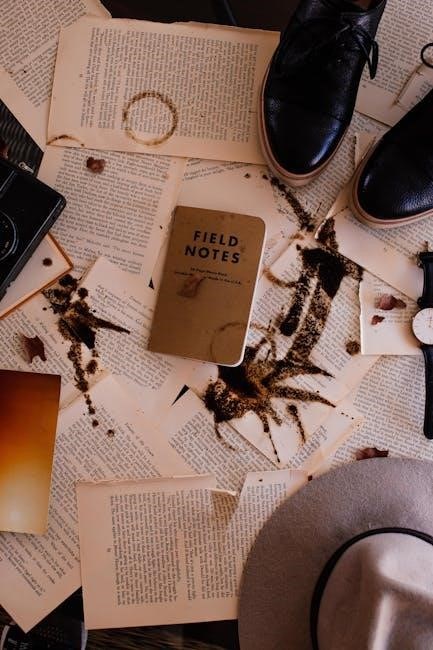
Setting Up UBOX Camera with User Manual
Follow the user manual to set up your UBOX camera easily and quickly today online with step-by-step guides and tutorials available always․
Step-by-Step Instructions for Installation

To install your UBOX camera‚ start by downloading and installing the UBOX app on your mobile device․ The app will guide you through the installation process‚ including connecting your camera to your Wi-Fi network and adding it to your account․ You will need to create an account or log in to an existing one to complete the setup process․ The user manual provides detailed step-by-step instructions for installation‚ including screenshots and diagrams to help you understand each step․ The installation process typically takes only a few minutes to complete‚ and you will be able to view live video feed from your camera once it is set up․ The UBOX app also allows you to configure various settings‚ such as motion detection and notification preferences‚ to customize your camera’s behavior․ By following the step-by-step instructions‚ you can easily install and set up your UBOX camera․ The user manual is available for download on the official UBOX website․
Connecting to Wi-Fi and Adding Device
To connect your UBOX camera to Wi-Fi‚ open the UBOX app and select the “Add Device” option․ The app will then guide you through the process of connecting your camera to your Wi-Fi network․ You will need to select your Wi-Fi network from the list of available networks and enter your Wi-Fi password to complete the connection․ Once your camera is connected to Wi-Fi‚ you can add it to your account by following the prompts in the app․ The app will also allow you to configure your camera’s Wi-Fi settings‚ such as the Wi-Fi network name and password․ It is recommended to use a 2․4Ghz Wi-Fi network for your camera‚ as this frequency provides a more stable connection․ The user manual provides more detailed instructions on how to connect your camera to Wi-Fi and add it to your account․ The UBOX app makes it easy to connect and add your device․

Troubleshooting Common Issues with UBOX APP
Resolving issues with the UBOX app requires checking settings and configurations carefully always online easily today․
Resolving Motion Detection and Notification Problems
To resolve motion detection and notification problems‚ users should first check the UBOX app settings to ensure that motion detection is enabled and notifications are turned on․ The camera’s field of view and sensitivity can also affect motion detection‚ so adjusting these settings may be necessary․ Additionally‚ users should check their internet connection and ensure that it is stable‚ as a weak connection can prevent notifications from being sent․ If issues persist‚ users can try restarting the camera or checking for firmware updates․ The UBOX camera manual PDF download provides detailed troubleshooting guides and step-by-step instructions for resolving common issues‚ including motion detection and notification problems․ By following these guides‚ users can quickly and easily resolve issues and get their camera working properly․ The UBOX app also provides tools for testing and configuring motion detection and notification settings‚ making it easy to identify and resolve problems․
Configuring Power-Saving Mode and Remote Wakeup
The UBOX camera manual PDF download provides instructions on how to configure power-saving mode and remote wakeup for the camera․ This feature allows the camera to conserve power when not in use‚ while still allowing for remote access and monitoring․ To configure power-saving mode‚ users can access the camera’s settings through the UBOX app and select the power-saving option․ The app will then guide the user through the process of setting up the feature‚ including selecting the power-saving mode and setting a schedule for when the camera should be in power-saving mode․ The remote wakeup feature allows users to remotely wake up the camera when it is in power-saving mode‚ allowing for real-time monitoring and access to the camera’s feed․ By configuring power-saving mode and remote wakeup‚ users can extend the battery life of their camera and reduce power consumption․ This feature is especially useful for outdoor cameras or cameras in areas where power outlets are not readily available․